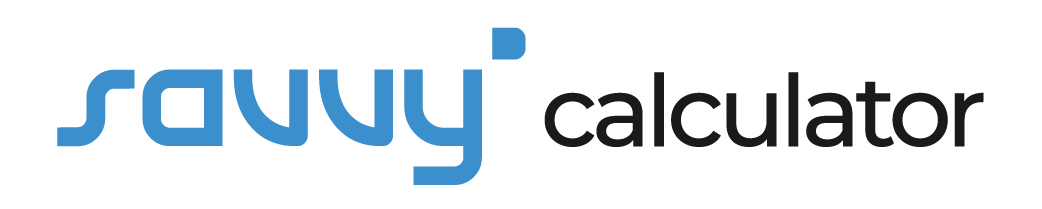Embarking on the journey of mastering Excel’s weighted average calculation can be daunting, but fear not. In this comprehensive guide, we’ll break down the process into manageable steps, ensuring you not only understand the mechanics but also gain the confidence to apply this skill effortlessly.
Exploring the Basics
Understanding Weighted Averages
Before delving into the Excel specifics, it’s crucial to grasp the concept of weighted averages. In simple terms, a weighted average considers different weights assigned to various values, providing a more accurate representation of the overall data set.
Significance in Data Analysis
Why is calculating a weighted average essential? Uncover the significance of this method in data analysis and decision-making processes. From financial analysts to project managers, the weighted average is a valuable tool for obtaining nuanced insights.
Setting the Stage in Excel
Initiating Excel and Data Input
Let’s get hands-on. Open Excel and learn how to structure your data effectively. From organizing values to assigning weights, this section ensures you’re well-prepared for the calculation ahead.
The Role of Formulas
Unveiling the power of formulas in Excel, we guide you through the necessary functions to compute a weighted average seamlessly. Embrace the formulaic magic that transforms raw data into meaningful insights.
How to Calculate Weighted Average in Excel
Step-by-Step Walkthrough
In this central section, we dive into the nitty-gritty of calculating a weighted average in Excel. Follow our step-by-step walkthrough, complete with screenshots, to navigate the process effortlessly.
Practical Examples
To solidify your understanding, we provide real-world examples across various scenarios. From grading systems to financial scenarios, witness the versatility of calculating weighted averages in Excel.
FAQs: Your Burning Questions Answered
What is the significance of a weighted average in Excel?
Understanding the relevance of a weighted average in Excel is crucial for accurate data representation. It allows you to give more importance to certain values, reflecting their true impact on the overall average.
Can I use the weighted average function for non-numerical data?
While the weighted average function in Excel is primarily designed for numerical data, creative adaptations can be employed for non-numerical scenarios. However, it’s essential to approach such cases with caution and ensure the method aligns with the nature of the data.
Is there a shortcut for calculating weighted averages in Excel?
Yes, Excel offers a shortcut for calculating weighted averages. By utilizing the SUMPRODUCT function, you can streamline the process and achieve results with fewer steps.
Can negative values be included in the calculation of a weighted average?
Absolutely. Excel’s flexibility allows the inclusion of negative values in the calculation of a weighted average. However, always consider the context and implications of negative weights on the overall result.
How frequently should I recalculate weighted averages in Excel?
The frequency of recalculating weighted averages depends on the dynamic nature of your data. In scenarios where values or weights change regularly, frequent recalculations are advisable to maintain accuracy.
Are there Excel templates available for weighted average calculations?
Yes, numerous Excel templates are tailored for weighted average calculations. These templates provide a structured framework, making the process more efficient, especially for large datasets.
Conclusion
In conclusion, mastering how to calculate a weighted average in Excel elevates your data analysis skills. This guide has equipped you with the knowledge to navigate Excel with confidence, allowing you to harness the power of weighted averages for insightful decision-making.