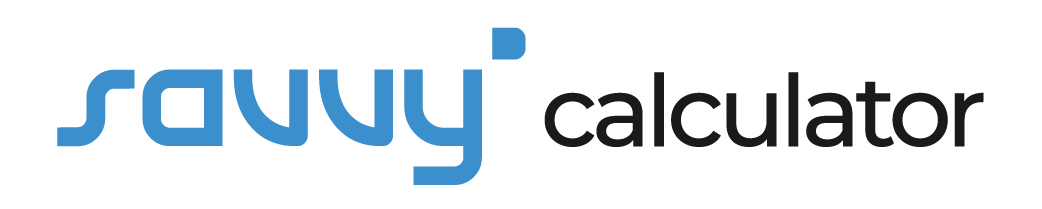Embarking on the journey of data analysis in Excel? Understanding how to calculate the correlation coefficient is a crucial skill. This article serves as your ultimate guide, breaking down the complexities and empowering you with actionable insights.
Understanding Correlation Coefficient
Defining the Key Metric: Delve into the significance of the correlation coefficient, a statistical measure gauging the relationship between two variables. Uncover why it’s a cornerstone of data analysis in Excel.
Basics of Excel
Navigating the Excel Terrain: Before diving into correlation, acquaint yourself with basic Excel operations. This section ensures you’re equipped with the fundamental skills needed for seamless correlation calculations.
Calculation Methods
Pearson vs. Spearman: Explore the two primary calculation methods – Pearson and Spearman. Understand when to use each and gain insights into interpreting their results effectively.
Steps to Calculate
Your Step-by-Step Guide: Follow our user-friendly guide to calculate the correlation coefficient in Excel. From data preparation to result interpretation, we’ve got you covered.
Excel Functions
Harnessing Excel’s Power: Learn the Excel functions dedicated to correlation calculations. Streamline your workflow and enhance efficiency with these essential tools.
Interpreting Results
Decoding the Numbers: Understand the story behind the correlation results. Dive deep into the analysis, recognizing patterns, and determining the significance of your findings.
Practical Applications
Real-world Scenarios: Apply your newfound knowledge to practical situations. We provide real-world examples, ensuring you grasp the applicability of correlation in diverse contexts.
Benefits and Limitations
Pros and Cons: Every tool has its strengths and weaknesses. Explore the benefits and limitations of using correlation coefficients in Excel for data analysis.
Common Mistakes
Pitfalls to Avoid: Navigate the potential pitfalls of correlation calculations. Learn from common mistakes and ensure the accuracy of your results.
Troubleshooting
Addressing Challenges: Encounter issues in your correlation analysis? This section troubleshoots common challenges, ensuring a smooth analytical process.
Tips for Accuracy
Enhance Your Precision: Elevate your correlation calculations with expert tips for accuracy. From data cleaning to choosing the right method, optimize your analytical prowess.
Advanced Excel Features
Beyond the Basics: Unlock advanced tools and features within Excel for a more sophisticated approach to correlation analysis.
Comparative Analysis
Benchmarking Measures: Compare the correlation coefficient with other statistical measures, gaining a holistic view of your data relationships.
Excel Add-ins
Boosting Efficiency: Explore Excel add-ins tailored for correlation analysis. Elevate your Excel experience with these valuable enhancements.
Frequently Asked Questions (FAQs)
- Can correlation prove causation?
- Understand the nuanced relationship between correlation and causation, avoiding common misconceptions.
- What does a correlation coefficient of 0 mean?
- Decode the implications of a zero correlation coefficient and its significance in your analysis.
- Is correlation affected by outliers?
- Explore the impact of outliers on correlation results and strategies to mitigate their influence.
- Can correlation be negative?
- Demystify negative correlation and grasp its interpretation in the context of your data.
- How to handle missing data in correlation calculations?
- Navigate the challenges of missing data in correlation analysis, ensuring robust and reliable results.
- Are there alternatives to correlation analysis?
- Explore alternative statistical measures when correlation may not be the optimal choice for your analysis.
Conclusion
In conclusion, mastering how to calculate the correlation coefficient in Excel is a game-changer for data enthusiasts. Armed with practical knowledge and insights, you’re now ready to unlock the full potential of Excel in your data analysis endeavors.