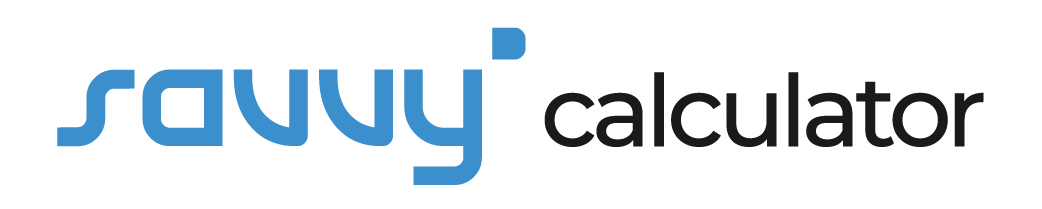Welcome to the world of data analysis in Excel! Understanding how to calculate standard deviation is crucial for anyone working with numbers. In this comprehensive guide, we’ll walk you through the process, providing expert insights and practical tips to make your data analysis more accurate and insightful.
Exploring the Basics of Standard Deviation Excel
Standard Deviation Defined In this section, we delve into the definition of standard deviation and its significance in statistical analysis. Learn why it’s a vital tool for understanding the spread of data points and how it contributes to informed decision-making.
Setting the Stage in Excel Before diving into calculations, it’s essential to set up your Excel sheet correctly. We guide you through organizing your data, ensuring a seamless process as you calculate standard deviation.
Locating the Standard Deviation Function in Excel Discover the built-in functions in Excel that make calculating standard deviation a breeze. Familiarize yourself with the STDEV and STDEVP functions, and choose the one that best suits your analytical needs.
How to Calculate Standard Deviation Excel: Step by Step
Step 1: Enter Your Data Before any calculation, you need data. We provide a detailed walkthrough on entering your data into Excel, emphasizing the importance of accuracy for reliable results.
Step 2: Calculate Mean (Average) Standard deviation is closely tied to the mean. Learn how to calculate the mean of your data set, a crucial step in determining standard deviation.
Step 3: Find the Differences Understanding standard deviation involves finding the differences between each data point and the mean. We break down this step, making it easy for Excel users of all levels.
Step 4: Square the Differences Uncover the reasoning behind squaring the differences and its role in standard deviation calculations. Gain a deeper insight into the mathematical foundation of this statistical measure.
Step 5: Sum of Squares and Variance Learn how to find the sum of squares and calculate variance, building the foundation for the final standard deviation calculation.
Step 6: Square Root for Standard Deviation The last step involves taking the square root of the variance, giving you the standard deviation. Follow our step-by-step guide to ensure accuracy in your results.
Tips and Tricks for Excel Standard Deviation Mastery
Understanding Result Interpretation It’s not just about the calculation. Learn how to interpret standard deviation results effectively, gaining actionable insights from your data.
Dealing with Errors Encounter an error in your standard deviation calculation? We troubleshoot common issues, ensuring a smooth analysis process.
Frequently Asked Questions (FAQs)
What is Standard Deviation Excel? Standard Deviation Excel measures the amount of variation or dispersion in a set of values. It helps assess the consistency and reliability of data.
How Often Should I Calculate Standard Deviation? The frequency depends on your data. For dynamic datasets, frequent calculations provide real-time insights. For stable data, periodic assessments suffice.
Can I Use Standard Deviation for Small Datasets? Yes, but interpret cautiously. Standard deviation is more reliable with larger datasets, providing a more accurate representation of variation.
Why Square the Differences in Standard Deviation Calculations? Squaring ensures all differences are positive, preventing cancelation of positive and negative values.
What Does a High Standard Deviation Indicate? A high standard deviation suggests a wide spread of data points, indicating higher variability or dispersion.
How Can I Visualize Standard Deviation Excel? Create visual aids like charts or graphs to represent standard deviation visually, enhancing data interpretation.
Conclusion
Mastering how to calculate Standard Deviation Excel elevates your data analysis skills. Use this guide as your go-to resource, and watch as your proficiency in handling and interpreting data reaches new heights.