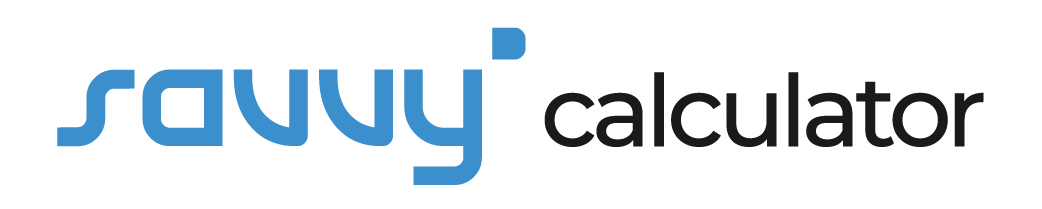Embarking on the journey of mastering Excel involves understanding fundamental functions. One crucial skill is knowing how to calculate the range in Excel. In this article, we’ll delve into the intricacies of this process, providing you with insights and practical tips that go beyond the basics.
Exploring the Basics
Understanding the Range in Excel
In the realm of Excel, the term “range” refers to a selection of cells within a spreadsheet. Learn how to highlight, select, and manipulate ranges effortlessly to enhance your Excel proficiency.
Selecting a Range
Efficiency is key in Excel. Discover quick and effective methods to select a range of cells, whether it’s a single column, row, or a more complex arrangement.
Basic Arithmetic Operations within a Range
Unleash the power of Excel by performing basic arithmetic operations within your selected range. Learn how to sum, average, and find the minimum or maximum values with ease.
Advanced Techniques for Excel Wizards
Using Formulas to Calculate Range
Dive into the realm of formulas to automate the process of calculating ranges. Explore the intricacies of SUM, AVERAGE, and other advanced functions to streamline your workflow.
Dynamic Ranges for Dynamic Data
Adapt to the ever-changing landscape of data with dynamic ranges. Explore how to create and use dynamic ranges to ensure your calculations stay accurate, no matter how your data evolves.
Conditional Formatting for Visualizing Ranges
Master the art of visual representation by employing conditional formatting techniques. Learn how to highlight specific ranges based on criteria, making your data more accessible and insightful.
How to Calculate Range in Excel: Practical Tips
Tips for Error-Free Range Calculation
Avoid common pitfalls and errors in Excel range calculations. From dealing with blank cells to handling errors gracefully, these tips will elevate your Excel game.
Efficient Keyboard Shortcuts for Range Selection
Time is of the essence. Discover keyboard shortcuts that will make selecting and working with ranges a breeze, boosting your productivity.
Utilizing Named Ranges for Clarity
Navigate large datasets effortlessly by using named ranges. Learn how to assign names to ranges, making your formulas and functions more readable and manageable.
FAQs (Frequently Asked Questions)
Can I Calculate the Range for Non-Numeric Data?
Absolutely! While Excel is renowned for numeric calculations, you can also determine ranges for non-numeric data, such as text or dates. Simply adjust your approach based on the data type.
What’s the Difference Between Range and Cell References?
While a cell reference points to a specific cell, a range covers a group of cells. Think of a range as a collective entity, allowing you to perform operations on multiple cells simultaneously.
Is There a Limit to the Number of Cells in a Range?
Excel is robust, but every tool has its limits. While the specific limit varies by version, Excel can handle vast ranges. However, for optimal performance, it’s advisable to keep your ranges within reasonable bounds.
Can I Undo a Range Operation?
Absolutely! Excel provides a straightforward undo feature. If you make a mistake in your range calculation, simply press Ctrl + Z (Windows) or Command + Z (Mac) to undo the operation.
How Does Excel Handle Range Errors?
Excel is equipped with error-handling mechanisms. Understanding common errors, such as #DIV/0! or #VALUE!, empowers you to troubleshoot and rectify issues in your range calculations.
Are There Built-in Functions Specifically for Range Analysis?
Yes, Excel offers specialized functions for in-depth range analysis. Functions like COUNTIF, SUMIF, and AVERAGEIF allow you to perform calculations within specific criteria, adding a layer of precision to your analyses.
Conclusion
Mastering how to calculate range in Excel opens a gateway to enhanced data manipulation and analysis. Armed with the knowledge from this guide, you’re well-equipped to navigate the vast landscape of Excel functions and elevate your spreadsheet skills.