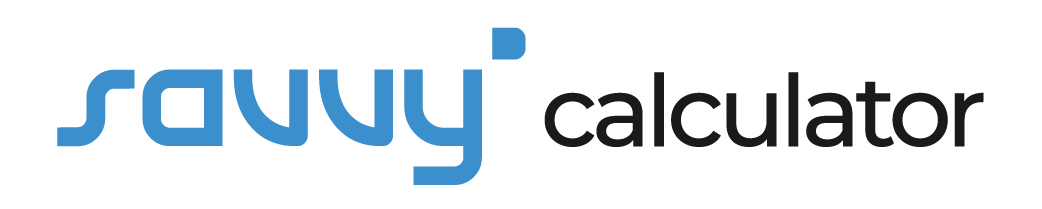Embarking on the journey of mastering Excel? Understanding how to calculate the percentage of a number is a fundamental skill. In this guide, we will break down the process into simple steps, offering valuable insights and practical examples that ensure you navigate the world of percentages effortlessly.
How to Calculate Percentage of a Number in Excel
Excel, a powerhouse for data manipulation, offers a straightforward approach to calculating percentages. Here’s a step-by-step guide to mastering the art:
Basics of Excel Percentages
Understanding the Essentials
To calculate the percentage of a number in Excel, grasp the basic concept: Percentage represents a portion of the whole. Begin by selecting the cell where you want the result, then enter the formula “=part/whole*100”. Excel does the heavy lifting, instantly providing the percentage.
Formula Mastery
Crafting the Perfect Percentage Formula
Delve deeper into the formula: “=A1/B1*100”. This formula exemplifies the core concept. A1 represents the part, B1 the whole. Multiply the result by 100 for the percentage. Customizing this formula for different cells ensures flexibility.
Applying Percentages
Practical Examples and Use Cases
Let’s apply our knowledge. Say, you want to calculate the percentage of completed tasks. Input the tasks completed in A1 and total tasks in B1. Excel instantly displays the percentage in the desired cell. Simple yet powerful!
Relative and Absolute References
Navigating Cell References
Understanding cell references is crucial. Relative references adjust when copied to another cell, while absolute references remain fixed. Mastering this concept ensures accuracy in complex calculations.
Formatting Magic
Enhancing Visual Appeal
Presentation matters. Excel allows you to format percentages to enhance visual appeal. Experiment with styles, fonts, and colors to make your data visually striking and easy to comprehend.
Percentage Increase and Decrease
Calculating Changes with Confidence
Need to calculate percentage change? Excel simplifies it. Utilize the formula “=(New Value – Old Value)/Old Value*100”. Whether it’s a price increase or a decrease, Excel handles it seamlessly.
Percentage of Total
Unveiling Proportional Insights
Discover the percentage of a value in relation to the total. For instance, calculating the percentage of each product’s sales in the total revenue. Excel’s formula “=part/total*100” unveils insightful proportions.
Conditional Formatting
Visual Clarity for Percentages
Conditional formatting is a game-changer. Highlight cells based on specific conditions, making trends and variations visually apparent. Excel’s conditional formatting options are diverse and powerful.
Error Handling
Troubleshooting Percentage Calculations
Errors are inevitable. Excel offers error-checking functions. Validate your formulas, and if errors persist, explore tracing precedents to identify and rectify issues swiftly.
Advanced Functions
Exploring Beyond the Basics
Take your skills up a notch with advanced functions like PERCENTILE, PERCENTRANK, and more. These functions offer unparalleled depth, empowering you to tackle complex scenarios effortlessly.
Excel Tips and Tricks
Boosting Productivity
Optimize your Excel experience with handy tips and tricks. From keyboard shortcuts to hidden features, these insights enhance efficiency, making you a proficient Excel user.
Common Mistakes to Avoid
Steer Clear of Pitfalls
Forewarned is forearmed. Learn from common mistakes like incorrect cell references, formula typos, or improper formatting. Being aware of these pitfalls ensures smooth sailing in your Excel endeavors.
FAQs
How do I round percentages in Excel?
To round percentages in Excel, use the ROUND function. For example, “=ROUND(A1/B1*100, 2)” rounds the percentage to two decimal places.
Can Excel handle complex percentage calculations?
Absolutely. Excel offers a range of functions for complex calculations. Explore functions like PERCENTILE, PERCENTRANK, and more for sophisticated scenarios.
Is there a quick way to apply percentages to a range of cells?
Yes, utilize the Fill Handle. Enter the formula in one cell, grab the small square at its bottom right corner, and drag it across the desired range. Excel automatically adapts the formula.
How can I display percentages visually using charts?
Create a chart in Excel and format the data series as percentages. This visual representation offers a clear view of percentage distributions and trends.
What should I do if my percentage formula returns an error?
Check for typos and verify cell references. If issues persist, use Excel’s error-checking functions and precedents tracing to identify and rectify errors.
Can I use Excel for percentage-based conditional formatting?
Absolutely. Excel’s conditional formatting allows you to highlight cells based on percentage conditions, providing a visual representation of data variations.
Conclusion
Mastering Excel’s percentage calculations empowers you to harness the full potential of this robust tool. From basic formulas to advanced functions, understanding how to calculate the percentage of a number in Excel opens doors to efficient data manipulation and insightful analysis.