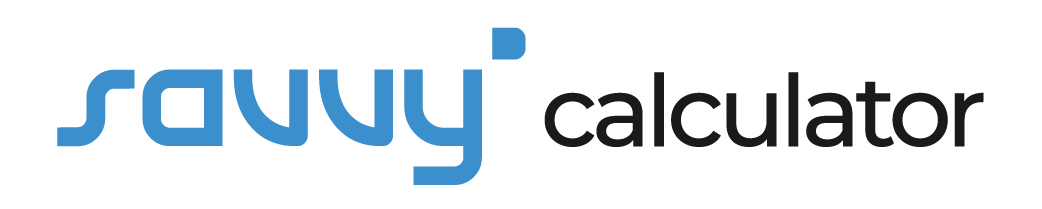Excel, a powerful tool in every professional’s arsenal, goes beyond basic calculations. Understanding how to calculate percent increase in Excel adds another dimension to your data analysis capabilities. In this guide, we’ll explore the intricacies of this process, ensuring you become proficient in deriving accurate percentages for informed decision-making.
Basics of Excel
Understanding Excel Formulas
To embark on the journey of calculating percent increase in Excel, it’s crucial to grasp the basics of Excel formulas. Formulas are the heart of Excel, enabling users to perform complex calculations with ease. Familiarize yourself with basic arithmetic operations and cell references to lay a solid foundation.
Percent Increase Defined
Defining Percent Increase
Before delving into Excel functions, let’s clarify what percent increase means. In simple terms, it measures the relative growth of a value over time. Whether it’s sales figures, project completion rates, or any numerical data, percent increase provides valuable insights into trends and progress.
Why Calculate Percent Increase?
Real-world Applications
The applications of calculating percent increase are diverse and impactful. From financial analysts forecasting revenue growth to project managers tracking task completion rates, this skill is indispensable. Knowing how to calculate percent increase in Excel elevates your ability to present data in a meaningful way.
Using Excel Functions
Excel Functions for Percent Increase
Now, let’s get hands-on. Excel offers dedicated functions for percent increase calculations. In the upcoming steps, we’ll guide you through a foolproof process, ensuring accurate results every time.
Step-by-Step Guide
Step 1: Opening Excel
Begin by opening Excel on your computer. If you don’t have it installed, download and install Microsoft Excel from the official website.
Step 2: Inputting Data
In the spreadsheet, input the initial and final values for which you want to calculate the percent increase. Label the cells to avoid confusion.
Step 3: Applying the Formula
Use the formula “=((New Value – Old Value) / Old Value) * 100” in a new cell. This formula calculates the percentage increase between the old and new values.
Step 4: Interpreting Results
The resulting value is the percentage increase. Interpret this as the growth or change percentage between the two data points.
Common Mistakes to Avoid
Error-Free Percent Increase Calculation
While mastering percent increase, steer clear of common mistakes. Check for accurate data input, correct formula usage, and ensure the formula considers the correct reference cells.
Advanced Excel Tips
Utilizing Advanced Excel Features
To expedite your percent increase calculations, delve into advanced Excel features. Explore functions like VLOOKUP and PivotTables to enhance efficiency and gain deeper insights from your data.
Visual Representation
Creating Charts for Percent Increase
Transforming raw data into visual representations enhances understanding. Create charts to visually represent percent increase trends, making it easier for stakeholders to grasp complex information.
Practical Examples
Applying Percent Increase to Real Data
Let’s apply our knowledge to real-world scenarios. Imagine you’re a sales manager analyzing monthly revenue. Calculating percent increase helps identify growth patterns, enabling proactive decision-making.
Troubleshooting
Addressing Calculation Issues
Encountering errors? Don’t worry. We’ve compiled a troubleshooting guide to help you address common calculation issues, ensuring accurate and reliable results.
Excel Shortcuts
Streamlining Percent Increase Calculations
Time is of the essence. Learn Excel shortcuts to streamline percent increase calculations, boosting your productivity and proficiency.
Benefits of Accuracy
Impact of Precise Percent Increase Data
Accurate percent increase data forms the bedrock of informed decision-making. Explore the profound impact of precision on strategic planning, resource allocation, and goal setting.
Integrating Percent Increase
Incorporating Data into Reports
Learn how to seamlessly integrate percent increase data into reports. Communicate your findings effectively, providing stakeholders with valuable insights for strategic planning.
Industry Use Cases
How Various Industries Utilize Percent Increase Data
Discover how different industries leverage percent increase data. From retail analyzing sales trends to healthcare monitoring patient outcomes, the applications are diverse and essential.
Expert Recommendations
Best Practices for Percent Increase in Excel
Benefit from expert recommendations on mastering percent increase calculations. Follow best practices to ensure accuracy and efficiency in your Excel endeavors.
Addressing Common Queries
Is Percent Increase the Same as Percentage Change?
Percent increase and percentage change are often used interchangeably, but are they the same? Let’s clarify this common misconception.
Can Percent Increase Be Negative?
Addressing a common concern – can percent increase be negative? Unravel the complexities and understand the nuances of negative percentage increases.
What to Do When Excel Shows Errors?
Encountering errors in Excel can be frustrating. Here’s a guide on troubleshooting common issues, ensuring your percent increase calculations are error-free.
Are There Shortcuts for Quick Calculations?
Time is money. Explore time-saving shortcuts for quick and accurate percent increase calculations, enhancing your efficiency in Excel.
How Often Should I Update Percent Increase Data?
Timing matters in data analysis. Learn the optimal frequency for updating percent increase data to ensure relevance and accuracy.
Any Mobile Apps for Percent Increase Calculations?
On the go? Discover mobile apps that simplify percent increase calculations, making it convenient to stay on top of your data analysis tasks.
Conclusion
Recap of Importance
In conclusion, mastering how to calculate percent increase in Excel is a valuable skill with far-reaching applications. From basic functions to advanced features, this guide equips you with the knowledge needed to navigate Excel with confidence.