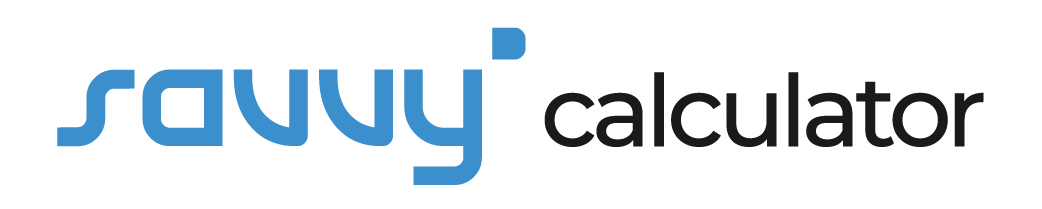Embarking on the journey of data analysis in Excel opens up a world of possibilities. Discover the importance of calculating the mean and how it serves as a cornerstone in understanding data patterns.
Basics of Excel
To navigate the realm of Excel efficiently, one must grasp the basics. Familiarize yourself with essential Excel functions that lay the foundation for advanced calculations.
Excel Mean Function
Delve into the core of mean calculation using Excel’s built-in functions. Learn how to harness the power of Excel to simplify complex data analysis tasks.
Step-by-Step Guide
Follow a comprehensive guide detailing the step-by-step process of calculating the mean in Excel. From entering data to interpreting results, every aspect is covered.
Formulas and Functions
Uncover various formulas for mean calculation in Excel, empowering you to choose the method that best suits your data analysis needs.
Excel Tips
Optimize your mean calculation process with practical tips and tricks. Enhance your Excel skills for more efficient and accurate results.
Advanced Techniques
Elevate your Excel proficiency by exploring advanced features tailored for mean calculation. Stay ahead in data analysis with cutting-edge techniques.
Common Errors
Navigate the troubleshooting waters by understanding common errors in mean calculation. Identify and rectify issues for precise data interpretation.
Data Interpretation
Interpretation is key to deriving valuable insights. Learn how to analyze and draw conclusions from mean results effectively.
Practical Examples
Immerse yourself in real-world scenarios where calculating the mean in Excel proves invaluable. Apply your knowledge to practical situations.
Excel Shortcuts
Save time with handy Excel shortcuts designed to streamline the mean calculation process. Boost your productivity effortlessly.
Excel Customization
Tailor Excel to your needs for efficient mean calculations. Customize settings and preferences for a personalized data analysis experience.
Visual Representations
Enhance data understanding by creating visual representations of mean results. Graphs and charts add a visual dimension to your analysis.
Mean vs. Median
Distinguish between mean and median, understanding when to use each measure. Gain insights into the nuances of data representation.
Excel Updates
Stay abreast of the latest Excel updates relevant to mean calculation. Embrace new features and functionalities for improved data analysis.
Excel Add-ins
Explore additional tools and add-ins that amplify Excel’s capabilities for mean calculation. Unlock hidden potentials within the software.
Collaborative Mean Calculation
Collaborate seamlessly on mean calculation projects in Excel. Foster teamwork and enhance collective data analysis efforts.
Data Security
Prioritize data security in Excel. Implement measures to safeguard your calculations and ensure the integrity of your data.
External Tools
Expand your toolkit by exploring external tools for mean calculation. Discover complementary resources that complement Excel’s capabilities.
Expert Insights
Benefit from tips shared by seasoned Excel experts. Leverage their experience to refine your mean calculation skills.
How to Calculate Mean in Excel?
To calculate the mean in Excel, follow these steps:
- Enter Your Data: Begin by entering your dataset into an Excel spreadsheet. Ensure accuracy in data input for reliable results.
- Locate the Mean Function: Excel simplifies mean calculation with its built-in functions. Locate the mean function in the Formulas tab under Statistical Functions.
- Select Your Data Range: Highlight the range of cells containing your data. This tells Excel which values to include in the mean calculation.
- Review the Mean: Once you’ve selected your data range, Excel calculates the mean and displays it in the selected cell. The result is the average of your dataset.
- Interpret the Result: Understand the implications of the mean in the context of your data. It represents the central tendency, providing a single value that reflects the average.
FAQs
Q: Can I calculate the mean for a specific subset of data in Excel?
Absolutely. Excel offers flexibility in mean calculation. Define your data range to include only the subset you’re interested in, and the mean function will adapt accordingly.
Q: What should I do if my Excel mean calculation shows an error?
Check your data for outliers or errors. Ensure that all values are numerical and that there are no empty cells within your selected range. Excel errors often stem from data inconsistencies.
Q: Is there a quicker way to calculate the mean in Excel?
Certainly. Utilize Excel shortcuts to streamline the process. For example, pressing Ctrl + Shift + Enter after selecting your data range can expedite mean calculation.
Q: Can I use Excel functions to calculate other measures of central tendency?
Yes, Excel offers functions for various measures, including median and mode. Explore the Statistical Functions category to broaden your data analysis capabilities.
Q: How often should I update my Excel software for the latest features?
Regular updates are advisable to access new features and improvements. However, ensure compatibility with existing files before updating to prevent potential issues.
Q: Are there security risks associated with storing data in Excel?
While Excel is generally secure, it’s essential to implement best practices. Use password protection, limit access, and consider additional security measures for sensitive data.
Conclusion
Mastering how to calculate the mean in Excel is a valuable skill for anyone involved in data analysis. This article has provided a comprehensive guide, from the basics to advanced techniques, empowering you to become proficient in Excel mean calculation. Remember, accurate data analysis is the key to making informed decisions.