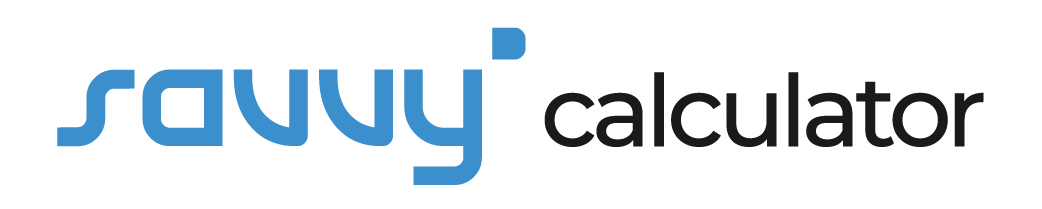Welcome to the ultimate guide on how to calculate hours worked in Excel, where precision meets productivity. In this comprehensive article, we’ll delve into the intricacies of time tracking using Excel, providing you with practical insights and tips to maximize efficiency.
Mastering Excel Formulas for Time Tracking
Understanding the Basics
Embark on your journey by grasping the fundamental concepts of time tracking in Excel. Learn to navigate cells, rows, and columns to set the stage for accurate calculations.
Inputting Time Data
Discover the art of inputting time data efficiently. Utilize Excel’s formatting options to create a seamless data entry experience, ensuring accuracy from the start.
Utilizing Built-in Functions
Unleash the power of Excel’s built-in functions for time calculations. From SUM to IF statements, grasp the tools that will make your time tracking a breeze.
How to Calculate Hours Worked in Excel: Step by Step
Creating a Time Sheet
Dive into the process of creating a personalized time sheet. Design a template that suits your workflow, making it easy to log and monitor your work hours.
Calculating Regular Hours
Learn the nuances of calculating regular hours worked. Explore formulas that consider breaks and overtime, ensuring precision in your time tracking.
Factoring in Overtime
Navigate the complexities of overtime calculations. Excel’s flexibility allows you to adapt formulas to various scenarios, ensuring accurate overtime calculations.
Tips and Tricks for Efficient Time Tracking
Conditional Formatting for Alerts
Discover the magic of conditional formatting to receive real-time alerts on exceeded hours. Keep your productivity in check and maintain a healthy work-life balance.
Using Pivot Tables for Analysis
Explore advanced techniques with pivot tables. Analyze your time tracking data comprehensively, gaining valuable insights into your work patterns.
FAQs – Your Time Tracking Queries Answered
Q: Can Excel handle multiple projects simultaneously? Absolutely! Excel’s versatility allows you to create separate sheets for each project, ensuring organized and accurate time tracking.
Q: What’s the quickest way to sum up hours for a specific period? Utilize the SUMIFS function to sum up hours based on specific criteria, providing a quick overview of your work hours.
Q: Can I customize Excel for team time tracking? Indeed. Excel enables you to create collaborative workbooks, making team time tracking seamless and accessible to all members.
Q: How can I account for breaks in my time calculations? Easily account for breaks by subtracting break times using Excel’s simple subtraction formulas, ensuring precise time tracking.
Q: Are there Excel templates available for time tracking? Certainly! Excel offers pre-designed templates for time tracking, saving you time and effort in creating your own.
Q: Can I convert total hours into days for project timelines? Absolutely! Excel’s date and time formatting options allow you to convert total hours into days, aiding in project timeline management.
Conclusion
Congratulations! You’ve now mastered the art of calculating hours worked in Excel. Time tracking doesn’t have to be a daunting task – with Excel’s powerful features and your newfound knowledge, efficiency is just a formula away.