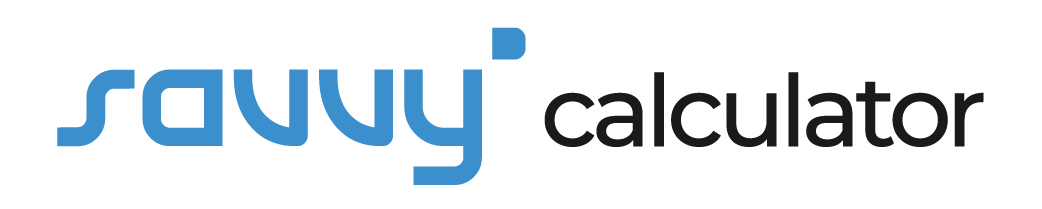Correlation coefficient calculation in Excel is a fundamental skill for data analysts, statisticians, and anyone dealing with data. Excel provides a user-friendly environment to perform this task efficiently. Let’s delve into the process of how to calculate correlation coefficient in Excel, ensuring accurate results for insightful data analysis.
Basic Excel Operations for Calculations: Excel offers a variety of tools for data analysis. Before diving into correlation coefficient calculations, ensure you’re comfortable with basic operations like entering data, creating formulas, and navigating Excel sheets.
Real-World Applications: Understanding the importance of correlation coefficients is crucial. From financial forecasting to scientific research, correlation coefficients help identify relationships between variables, enabling better decision-making.
Positive and Negative Correlation: Differentiate between positive and negative correlation scenarios. Positive correlation implies that as one variable increases, the other tends to increase as well, while negative correlation suggests an inverse relationship.
Step-by-Step Guide: To calculate correlation coefficient in Excel, follow these steps:
- Data Preparation: Organize your data into two columns.
- Select Data: Highlight the data range for analysis.
- Insert Function: Go to the formula bar, type “CORREL,” and press Enter.
- Interpret Results: The resulting value ranges from -1 to 1, indicating the strength and direction of the correlation.
CORREL Function in Excel: Excel simplifies the process with the CORREL function. This function takes two arrays as arguments, returning the correlation coefficient. It’s a powerful tool for quick and accurate calculations.
Pitfalls to Avoid: Common mistakes in correlation coefficient calculation include:
- Using non-numeric data.
- Ignoring outliers.
- Misinterpreting correlation as causation.
Strength and Direction: Interpreting correlation results involves understanding the strength and direction of the relationship. A coefficient close to 1 or -1 indicates a strong correlation, while values near 0 suggest a weak or no correlation.
Real-Life Scenarios: Explore practical examples to grasp the application of correlation coefficient calculations. From stock market analysis to weather patterns, Excel’s versatility shines in various fields.
Efficiency and Accuracy: Excel’s benefits in correlation analysis extend to efficiency and accuracy. Its user-friendly interface makes it accessible to users with varying levels of expertise.
When Not to Use It: Recognize the limitations of correlation coefficients. Avoid using them in situations where correlation does not imply causation or when dealing with nonlinear relationships.
Handling Large Datasets: For advanced users, Excel provides features to handle large datasets efficiently. Explore these options for smoother correlation analysis.
Best Practices: Ensure accurate calculations by following best practices, such as verifying data integrity, addressing outliers, and validating results with alternative methods.
Analyzing Multiple Datasets: Comparing correlation coefficient results across multiple datasets requires a strategic approach. Excel’s tools can facilitate this comparative analysis effectively.
Understanding the Difference: Distinguish between correlation and causation. Correlation coefficients reveal relationships, but causation implies a direct cause-and-effect connection.
Enhancing Excel Functionality: Excel add-ins can elevate your correlation analysis. Explore available add-ins to enhance Excel’s capabilities for more advanced statistical tasks.
Use Cases in Finance: In financial analysis, correlation coefficients play a vital role. Learn how Excel aids financial professionals in making informed decisions based on these coefficients.
FAQ Section:
- Can correlation imply causation? No, correlation indicates a relationship, but it doesn’t prove causation.
- What is the ideal correlation coefficient value? The ideal value depends on the context. Generally, values close to 1 or -1 indicate a stronger correlation.
- Is Excel suitable for large datasets? Yes, Excel offers features and add-ins for efficiently handling large datasets.
- How often should I update correlation analysis? Regular updates are advisable, especially in dynamic scenarios, to ensure relevance.
- Can outliers impact correlation results? Yes, outliers can significantly affect correlation coefficients. Address them before analysis.
- Is correlation applicable in all fields? While widely used, correlation may not be suitable for every scenario, especially in nonlinear relationships.
Conclusion: Summing up, mastering how to calculate correlation coefficient in Excel is a valuable skill for data enthusiasts. Excel’s user-friendly interface, coupled with the CORREL function, empowers users to derive meaningful insights from data. Remember to consider the limitations, follow best practices, and stay updated on Excel’s evolving features for optimal correlation analysis.